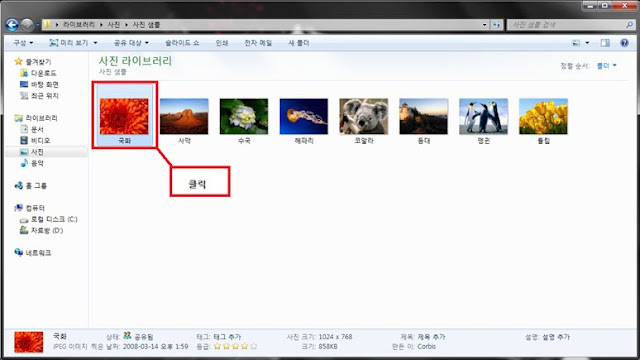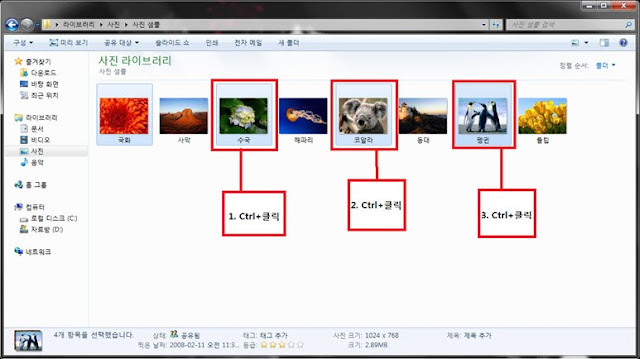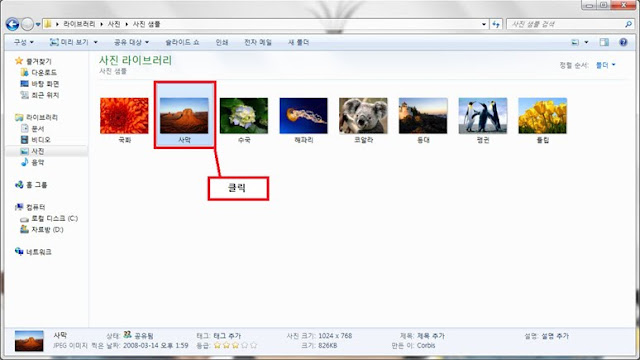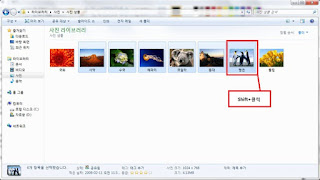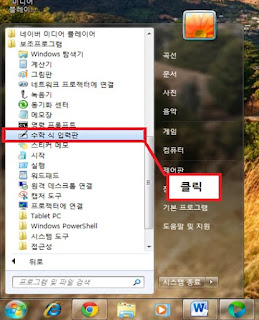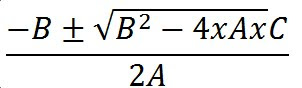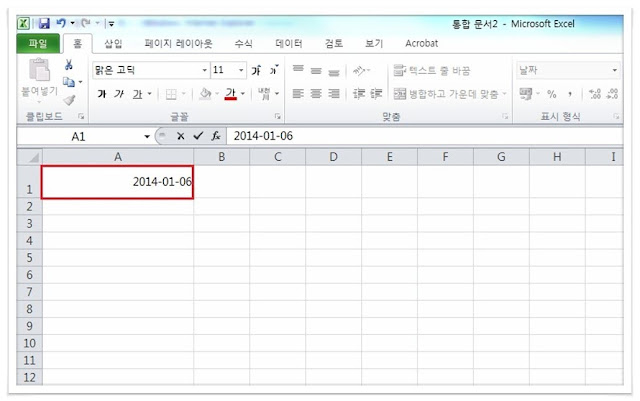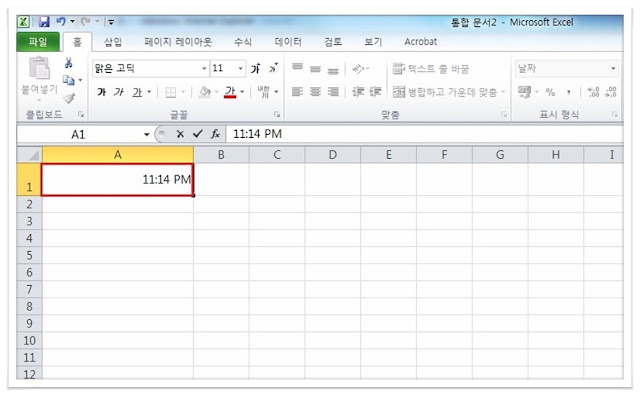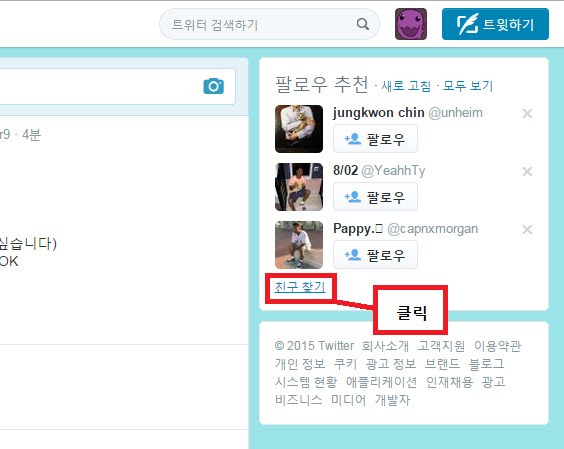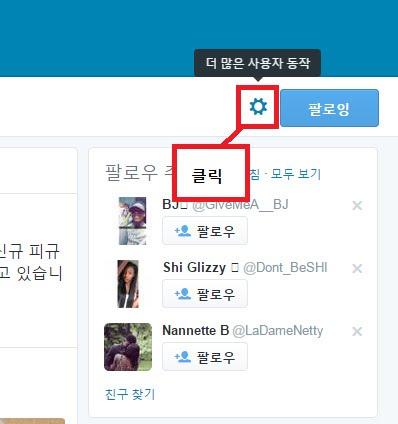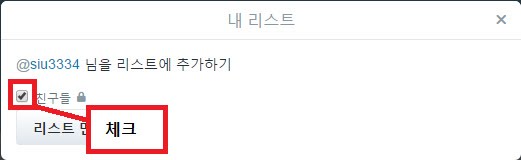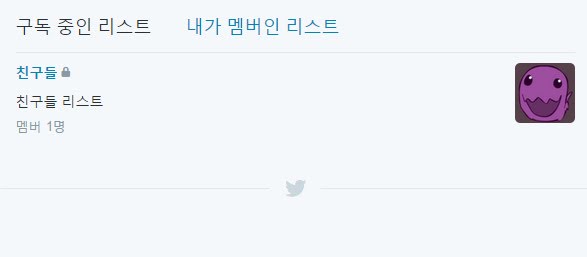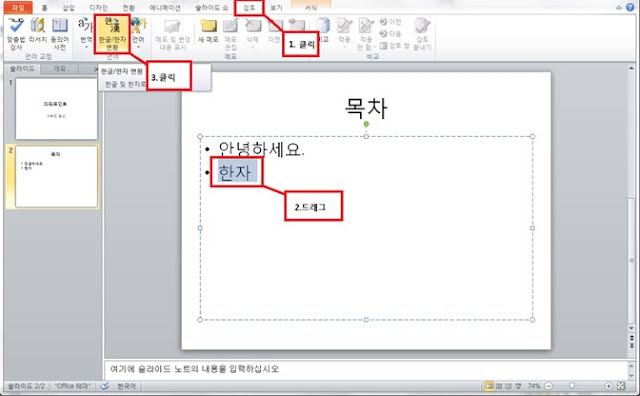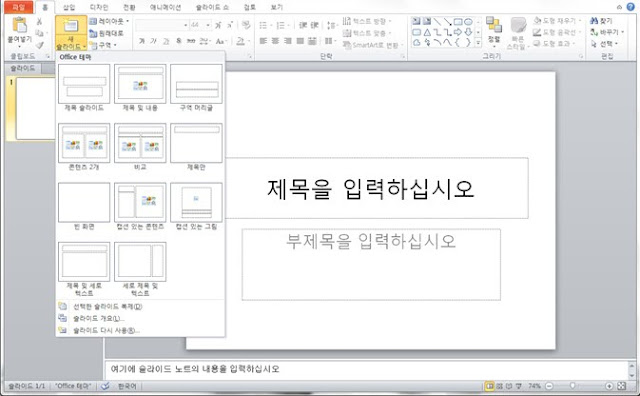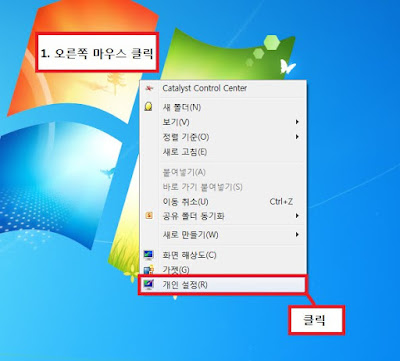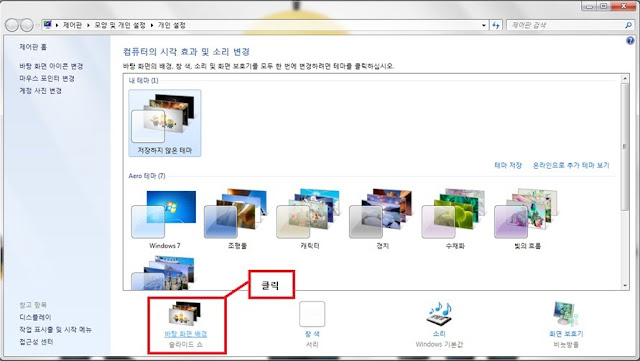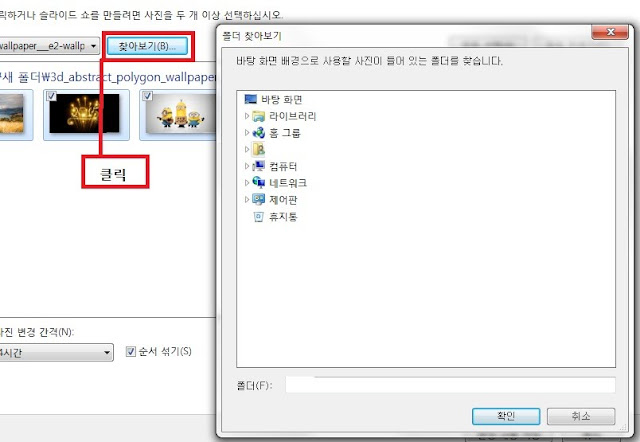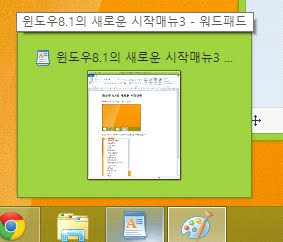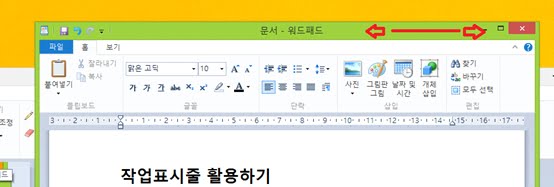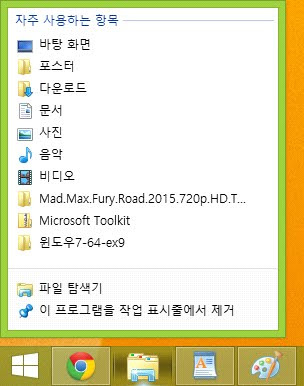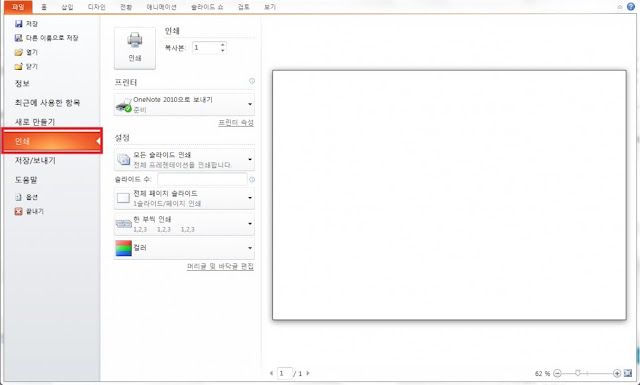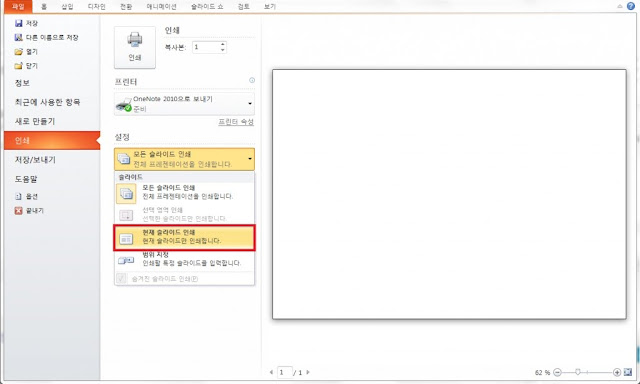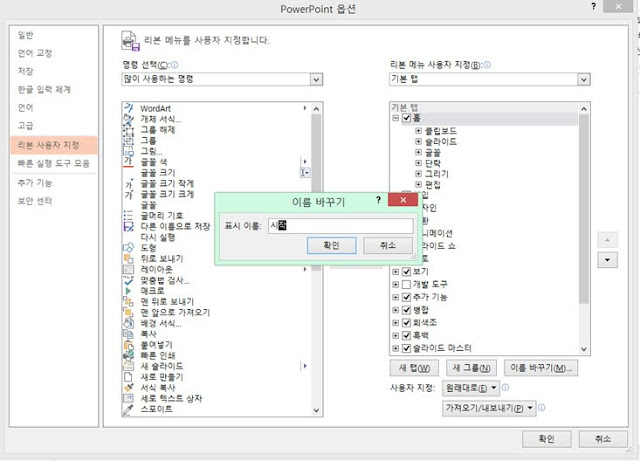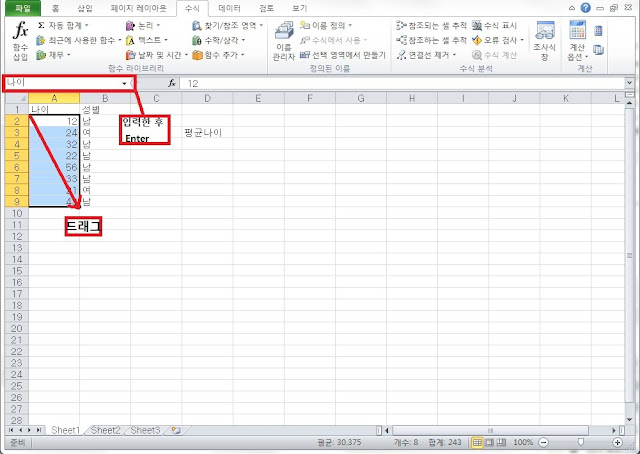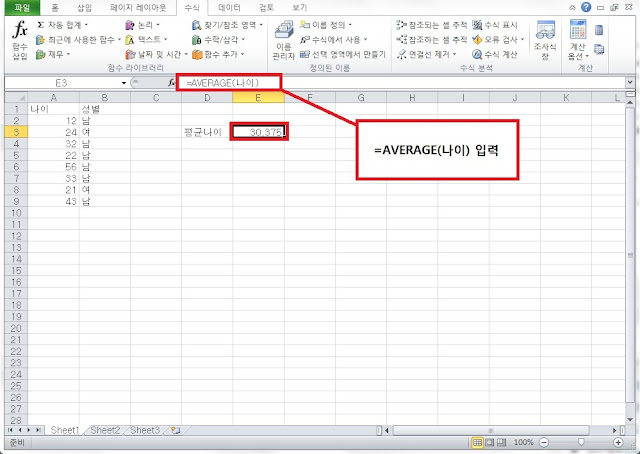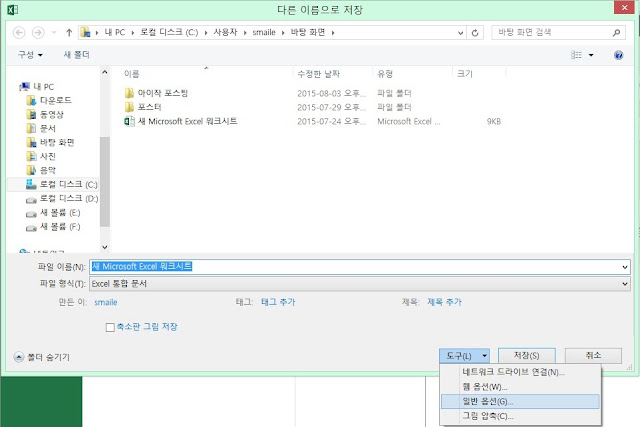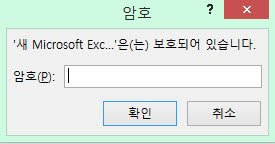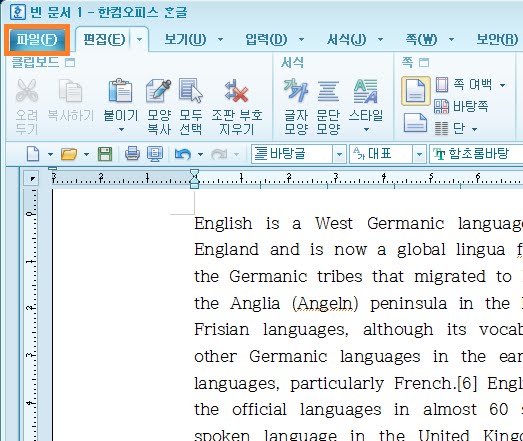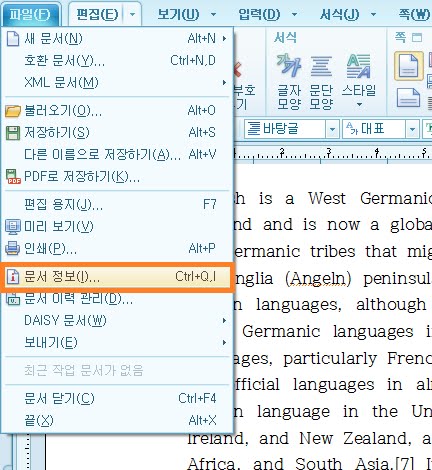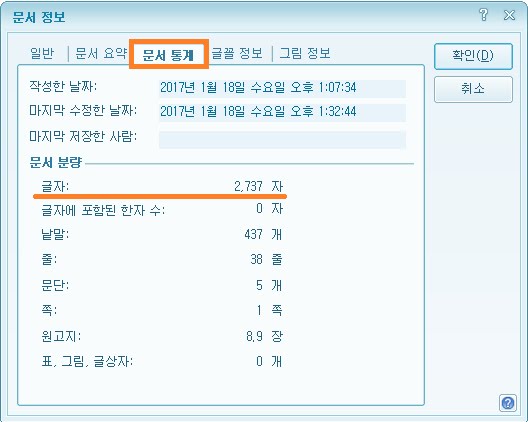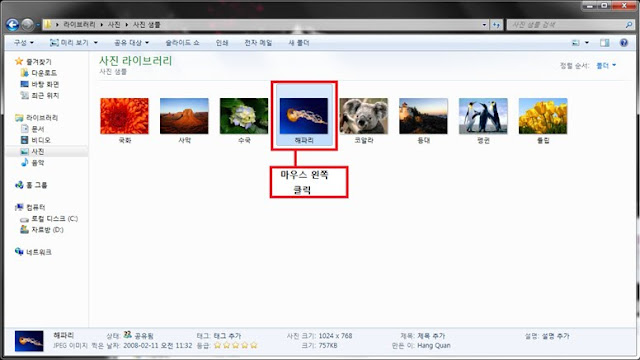
파일 전체선택 단축키 및 수학공식 입력하는 방법
컴퓨터 초보분들을 위해 윈도우에서 기초적인 작업인 파일 및 폴더 부분 선택과 전체 선택 단축키 사용법을 설명해 드리겠습니다. 그리고 워드나 한글에서 수학 관련 문서 작성을 할때 불편한 점이 많이 있네요.
특히 복잡한 수학공식을 문서에 삽입하려면 상당히 많은 시간동안 노력을 들여야 합니다. 그래서 편리하고 간단하게 문서에 수학공식을 입력할 수 있게 도와주는 윈도우7 보조프로그램인 수학 식 입력판 사용방법에 대해 알아보려고 합니다.
윈도우 탐색기 파일 전체선택 단축키
여러개의 파일중에 하나를 선택해서 열고 싶다면 원하는 파일을 지정해서 마우스 왼쪽버튼을 클릭해 주시면 됩니다.
단축키 Ctrl키를 이용하려면 먼저 파일을 클릭해 주세요.
Ctrl + 마우스 왼쪽 버튼을 필요한 파일에 클릭해 주세요. 따로 떨어진 파일 여러개를 동시에 선택할 수 있습니다.
Shift 키를 이용하기 위해 파일 하나를 마우스 왼쪽버튼을 클릭합니다.
그다음 단축키 Shift + 필요한 파일을 클릭하면 처음 선택한 파일과 마지막으로 선택한 파일 사이에 있는 모든 파일 전체가 선택이 됩니다. 폴더 선택 방법도 위의 설명과 동일합니다.
수학공식 문서에 입력하는 방법
윈도우 시작버튼을 누르면 보이는 모든 프로그램 클릭해서 보조 프로그램에 들어가서 수학 식 입력판을 찾아 클릭해 주시면 됩니다.
수학 식 입력판에 수학 공식을 입력해 보았습니다. (글씨체 주의) 대충 그려 넣었는데도 위의 화면처럼 신기하게 인식을 하고 표시하네요. 출력된 공식을 작성하고 있는 문서에 입력하기 위해 삽입버튼을 클릭하시면 됩니다.
위의 그림처럼 수학 공식이 문서에 삽입이 됩니다. 여기까지 윈도우 탐색기 폴더와 파일 전체선택 단축키와 수학공식 워드 및 한글 문서에 입력하는 방법을 알아보았습니다.